Your Green Screen Editing Just Got Easier!
Ever wanted to remove the background from an image for free without a tablet or a paid App? You can! I’m going to share two ways you can easily do green screen editing regardless of the device you have!
This post will cover 2 different ways to make transparent backgrounds, one for Mac/iPad/iPhone users and one for online photo editing with Chromebooks or other non-iOS devices!
For Mac/iPad/iPhone Users:
There is a feature called Instant Alpha that is available in both Pages and Keynote. That’s the magical (free!) tool that will allow you to take your green screen editing to the next level! Pages and Keynote are two different Apple programs that are available as built-in Apps on both Mac computers and iOS devices (iPad and iPhone), this green screen editing tip will work in both.

Follow these 5 simple steps to get started with Instant Alpha:
- Open Pages or Keynote App (included as built-in App) or download them from the iTunes App Store if you don’t have them.
- Start a new document. Import an image with a solid background colour, make sure it’s selected (click on it).
- Click on the “Image” tab on the right side of the screen, then “Instant Alpha” button.
- Put your cursor on the background colour you want to remove, hold and slide your cursor to select the percentage you want to be taken out. Anything that turns purple will become transparent when you let go. Do this until the entire background colour is gone.
- Click “Done” at the bottom and voilà, your background is now transparent!
Here’s a more detailed how-to tutorial video of Instant Alpha in action:
For Chromebook or Web-based Users:
For this background removal, the method is similar, but it’s all done online via the web browser of your choice which makes it ideal for any 1:1 Chromebook classrooms with no access to tablets! The website I used for this green screen editing technique is called LunaPic. It’s a fully web-based photo editor with many other options, but for this post, we will just concentrate on the background removal or “transparent” option. Thank you to Sandra Chow for first introducing me to LunaPic.
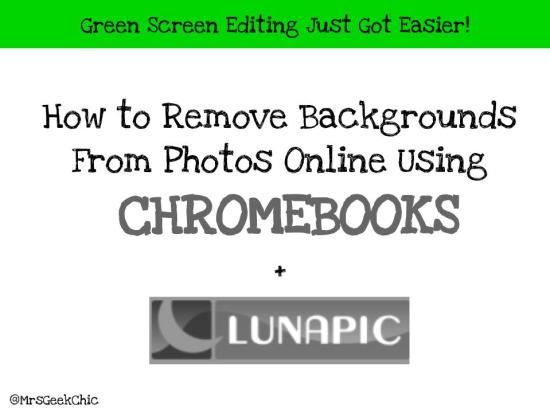
Follow these 5 simple steps to get started with LunaPic:
- Visit the LunaPic online editor, click here.
- Scroll down and click on the ‘transparent’ link.
- Next, you have a choice of either uploading an image or providing a URL to an image. Do whichever suits your needs.
- Follow the on-screen instructions and click on the background to remove it and make it transparent. You can then slide the threshold to remove more or less of the colour you picked.
- Click the ‘save’ link on the bottom left and the photo will download to your hard drive. You could also choose to share via several social media channels. That’s it!
Here’s a more detailed how-to tutorial video of LunaPic in action:
Now that you have these skills how can you use them?
App-smash!! Put your newly created images into Google Drawings add a background and have students create stories, poems, (fake) newspaper articles, greeting cards, funny memes, postcards, movie posters, PSAs, ads or even put Halloween costumes into context — the possibilities are endless, really!
Be creative and have fun!
Green Screen Editing with G Suite!
Once you get the hang of it, why not try participating in Pic Forward, a Global Green Screen Challenge by my grade 4 & 5 students for other students around the world? It’s thanks to Pic Forward that I’m learning and creating easier ways to use green screen editing in the classroom. I came up with Pic Forward Templates, which are all-in-one one-stop-shop green screen editing canvases using Google Drawings.

Here’s a step-by-step how-to tutorial video that you can share with
students to help get started with #PicForward creating:
Check out our project at bit.ly/PicForward, consider participating with your students just grab June’s template here: bit.ly/picforward001 (new templates coming once a month!) and start getting creative!
So…as my students would say, “What’s YOUR Green?”. Have fun with the green screen editing and please share your creations using the #PicForward hashtag.
Thanks for reading!




very good, i love it
thank yous so much for the article it was helped me a lot
Thanks, this worked incredibly well. I used video clips for the background and the crowd loved it
Awesome, John! Thanks for sharing.
Cheers,
Larissa
very good, i love it
superb article. Thanks.
? ?
That’s good it’s so help me…!